Simple Guide On How To Transfer Videos From Oculus Quest 2 to PC In Seconds
Learn the fastest and simplest way how to transfer videos from Oculus Quest 2 to PC with this handy guide. Learn how to do it in seconds.

Are you struggling with how to transfer videos from Oculus Quest 2 to PC? If so, you're in the right place! In this blog, we will guide you through the process of transferring videos from your Oculus Quest 2 to your PC, step by step. We'll also provide you with some additional tips to make the process smoother, efficient, and hassle-free. Stick around to know more! And if you're looking for information on how to factory reset Oculus Quest 2, we've got you covered as well. Let's dive in!
Table of Contents
- Can You Record Videos On An Oculus Quest 2?
- Simple Guide On How To Transfer Videos From Oculus Quest 2 to PC In Seconds
- Complete Step-by-Step Guide On How To Use Fluid's Free Apple Vision Pro Alternative for Meta Quest
- Get The Apple Vision Pro Experience for A Fraction of The Cost With Fluid
- Fluid: A Game-Changing Feature
Can You Record Videos On An Oculus Quest 2?
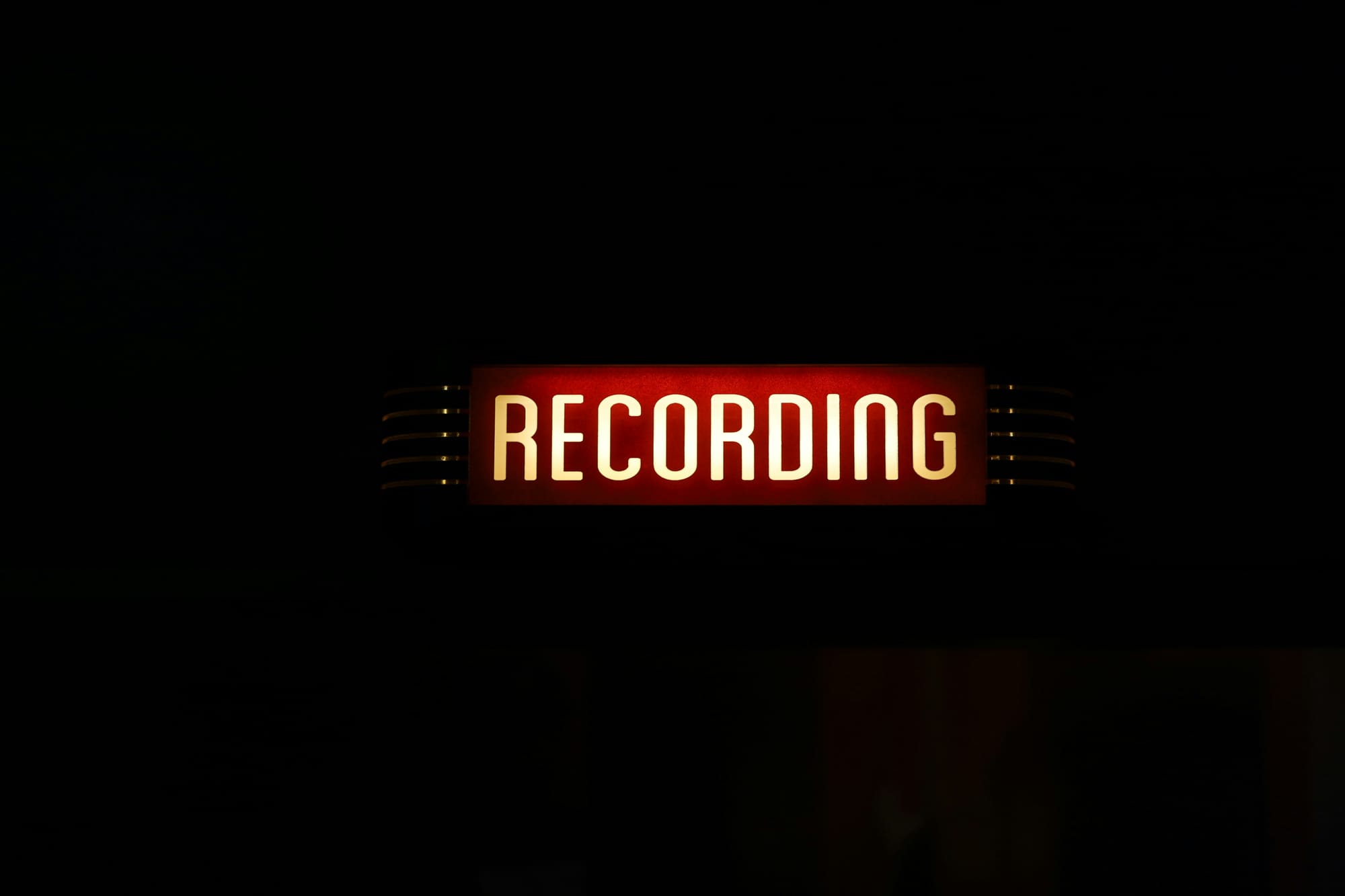
To record videos on your Oculus Quest 2, you can utilize the built-in video recording feature. To begin recording, press the Oculus button on your right controller to open the menu. From there, select the "Share" option.
Once in the Share menu, opt for "Record Video" to initiate recording. If you want to capture audio, you can also activate "Include Mic Audio." A red dot will manifest in your VR view to notify you that the recording has commenced. As soon as you finish recording, the video will automatically be saved on your Quest 2 device.
Improving Video Quality
For an enhanced video quality experience, you can modify some advanced settings via SideQuest. Initially, you need to install the SideQuest app on your computer and then connect your Quest 2 to it.
In SideQuest, you can enter commands to heighten the resolution and framerate of your recordings. Commands such as “adb shell setprop debug.oculus.capture.width 3840”, “adb shell setprop debug.oculus.capture.height 2160”, and “adb shell setprop debug.oculus.capture.fps 60” are beneficial.
Accessing Recorded Videos
To access your recorded videos, you have a few different options. You can directly view them on your Quest 2 by venturing to the "Share" menu and selecting "View All."
Alternatively, you can connect your Quest 2 to a computer and transfer the videos from the “Oculus > VideoShots” folder. If you have the Oculus app on your phone, you can synchronize the videos to your phone’s gallery for convenience.
Related Reading
Simple Guide On How To Transfer Videos From Oculus Quest 2 to PC In Seconds

Connect Oculus Quest 2 to PC
Use a USB-C cable to connect my Oculus Quest 2 to my PC. Once connected, a prompt appears on the headset asking for data access, then allow it.
Access Oculus Quest 2 Storage
Open the Oculus Quest 2 disk on the computer. Navigating to the Oculus > VideoShots folder, Quickly locate and download my recorded videos.
Transfer Videos
Copy the video files from the VideoShots folder onto PC desktop. Now, easily edit, share, or save these videos on the computer.
Related Reading
Complete Step-by-Step Guide On How To Use Fluid's Free Apple Vision Pro Alternative for Meta Quest
Watch these videos to learn more about what Fluid is:
Watch this step-by-step guide to learn how to use Fluid's Free Apple Vision Pro Alternative for Meta Quest:
Get The Apple Vision Pro Experience for A Fraction of The Cost With Fluid
Introducing an exciting feature that can transform your Meta Quest experience: Fluid. Fluid is a revolutionary tool that allows you to create a versatile workspace in XR on your Meta Quest. Let’s dive into the possibilities of Fluid and how it can enhance your XR experience.
Fluid: A Game-Changing Feature
Fluid unlocks a realm of flexibility in your XR workspace. With Fluid, you have the power to position large screens in any location in augmented reality. This capability enables you to customize your workspace and entertainment options. From cloud gaming to various other activities, Fluid caters to your unique needs.The most remarkable aspect of Fluid is its capacity to facilitate the creation of a virtual workstation using VR/AR on your Meta Quest. You now have the freedom to establish your own workspace that rivals expensive setups, valued at over $5,000.You can transport this setup anywhere you go.
Who Benefits from Fluid?
By embracing Fluid, you can resolve several challenges posed by remote work and collaboration. This feature is a game-changer for individuals in long-distance relationships, remote teams, small startups with dispersed co-founders, and gamers seeking a portable VR/AR gaming solution. Students and professionals can also leverage Fluid to elevate their XR experience.
The Impact of Fluid
Fluid liberates you from the constraints of physical screens by offering you the ability to watch content on a large screen from any location. You can attain a deep state of concentration by immersing yourself in your work. Fluid empowers you to establish a flexible workspace in any setting, providing you with the freedom to customize your XR experience.Break free from traditional work setups and take your XR experience to new heights with Fluid. Unleash the potential of your Meta Quest by transforming it into a spatial computer using this groundbreaking feature.
Discover the benefits of Fluid today and revolutionize the way you engage with XR technologies.



